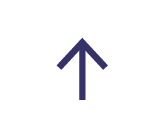MICROSOFT TEAMS: HOW TO RECORD MEETINGS IN TEAMS

Digital workplaces are spending more and more time in online meetings since the rise of hybrid working.
With so much of our workday being devoted to virtual meetings, workplaces have begun to look for ways to relieve the strain meetings can put on productivity and gain the benefits that real-time collaboration and physical meetings have to offer.
Microsoft Teams now has the option to record meetings allowing you to keep meetings as a valuable information resource available for you to playback at any time having easy access to the information that you need.
Any Teams meeting or call can be recorded where audio, video and screen sharing activity will be captured and saved in the cloud where it can be shared securely across your organisation.
How to record meetings in Microsoft Teams
To start the recording join or start a Microsoft Teams meeting then go to the meeting controls and select the ‘start recording’ option.
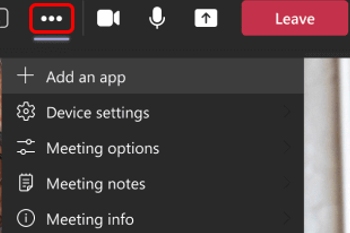
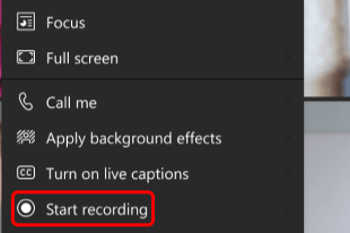
This will then notify all meeting members that the recording and transcription have started with an alert message with that information at the top of their screens.
![]()
Please note that you cannot make multiple recordings of a Teams meeting – when one person begins a recording, that will be the recording that is stored onto the cloud available for everyone to view.
To stop the recording just head to the meetings controls and select the ‘stop recording’ option.
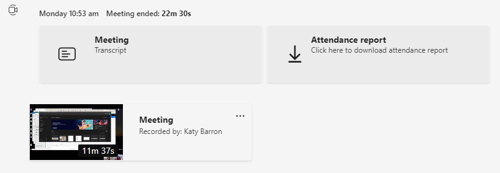
Once the meeting has finished, the recording, the transcript and an attendance report will be available to view within the meeting conversation. This information provided does not expire.
If you are a guest to the Microsoft Teams meeting or an external attendee you will only be able to view the recording if it is shared with you by another meeting member downloading the recording to share.
Please note that only the meeting organiser or a person from the same organisation can start and stop recordings – you do not have this feature if you are a guest or external attendee to the meeting.
The recording will continue even if the person who started the meeting leaves the meeting, and the recording will automatically stop once all attendees leave the meeting.