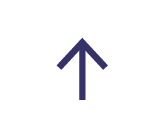MICROSOFT TEAMS: HOW TO REDUCE BACKGROUND NOISE IN A MICROSOFT TEAMS MEETING

Barking dogs, chatty family members or even construction work happening on your street - there will always be a time where your work area at home is nosier than you would like it to be.
To eliminate noise interruptions, Microsoft Teams offers a noise suppression feature for the Teams desktop app to help keep our meetings focused by suppressing this inevitable distraction.
How to reduce background noise in a Microsoft Teams meeting
To enable this unique feature head to your profile icon located on the top right-hand side of your Microsoft Teams app.
![]()
Then click on your profile icon and select 'Manage account' from the drop-down options.
![]()
Then select 'Devices' where you will see the 'Noise suppression' section.
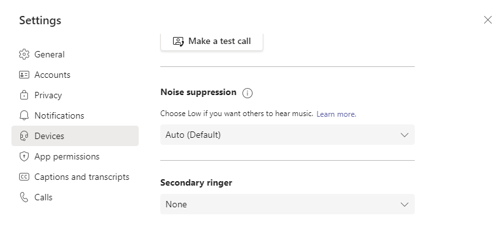
The 'Noise suppression' option will then let you choose:
- Auto (Default) - This is where the Teams app decides what is the best level of noise suppression.
- High - This option suppresses all background noise that is not speech.
- Low - Suppresses low levels of persistent noise such as a fan running - it is recommended to use this setting if you are playing music.
- Off - Disables the option altogether.
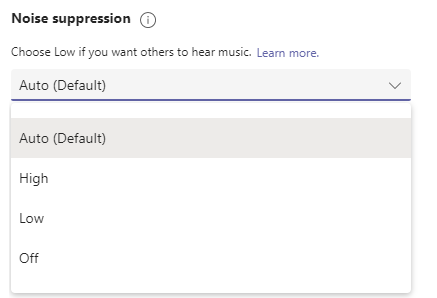
For further tips on how to eliminate distractions while working from home with features within Microsoft Teams, read our blog post on how to blur and change your backgrounds for your Team's meetings.