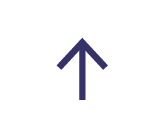MICROSOFT TEAMS: HOW TO SHARE YOUR SCREEN IN TEAMS SO YOU CAN DO SO WITH CONFIDENCE

Can everyone see my screen? How many times have we all asked that question?
Since working from home is now more common in the new digital age, we are all working from different locations and collaborating online more often. This can mean a lot more online meetings and more screen sharing within these sessions to present, show and collaborate on work with each other in real-time.
This blog article is a guide on how to screen share in Microsoft Teams so that you can do so confidently in your digital workplace.
How to share your screen in Microsoft Teams
Firstly, join a Microsoft Teams meeting.

Once you are in the Teams meeting you will see the below options. The upwards arrow in the box next to the 'Leave' option is what you should select to begin your screen-sharing process.

From selecting the screen sharing option you can then choose one of the following ways to share what is on your screen:
- Screen - This option shows your computer’s desktop (everything that is on your desktop, Screen#1 for a first monitor, Screen#2 if you have a second monitor)
- Window - This option shows a specific app that you currently have on desktop (for example open web pages in Chrome or any open Teams applications) which you can then choose to present from any that are open.
- PowerPoint - This allows you to show an open presentation
- Browse - This option lets you browse for the file that you want to showcase that is saved on your computer. This could be a PDF, documents or even an image.

Then simply select what option you would like to show. Please note that whatever you choose to present will appear to have a red border around it which will help you to identify what other people in your Teams meetings are able to see.
When you would like to stop screen sharing select the box with the cross next to the 'Leave' option.