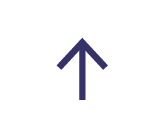MICROSOFT LISTS: HOW TO CREATE NEW LISTS AND ADD THEM AS A TAB IN A MICROSOFT TEAMS CHANNEL
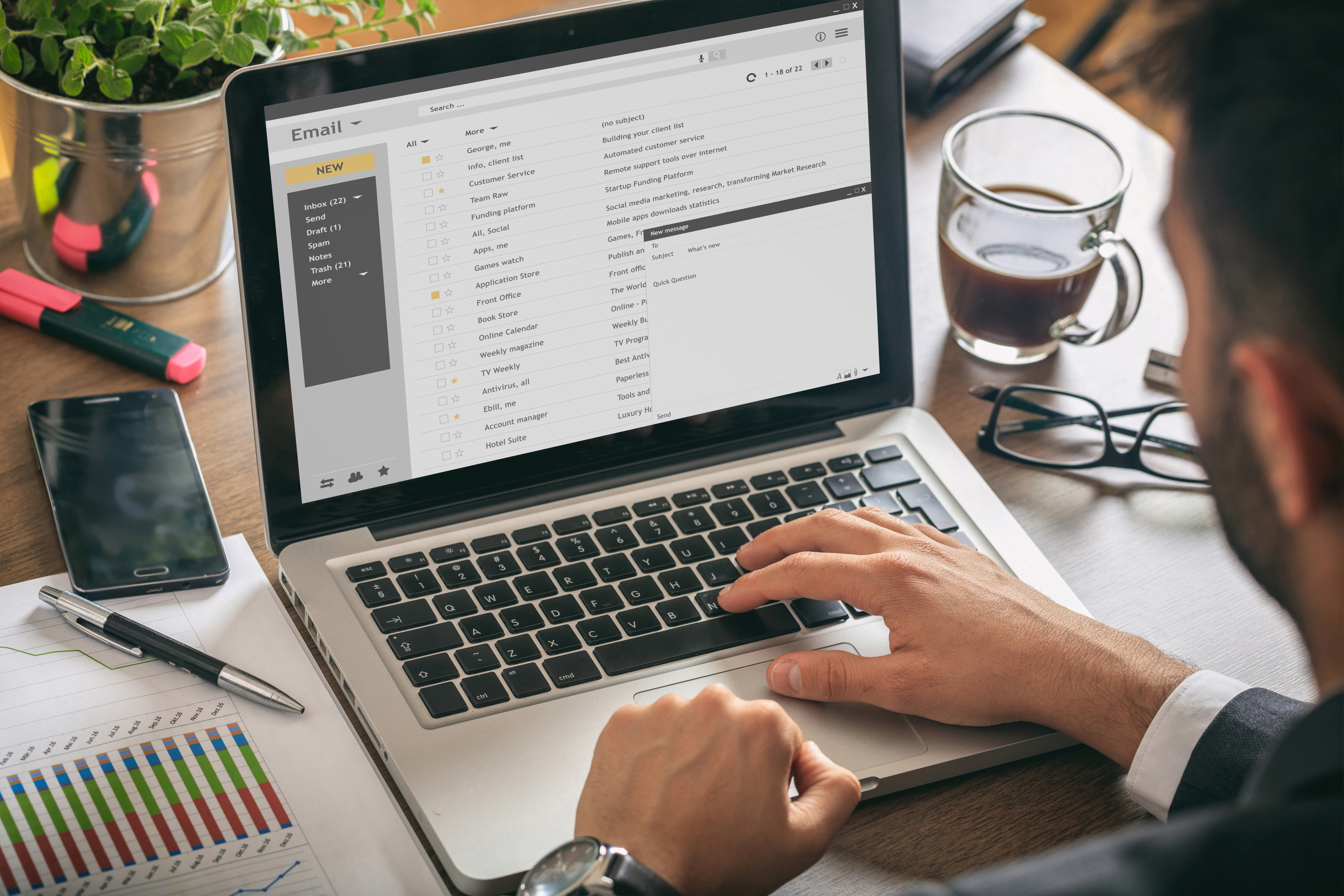
Microsoft Lists is a Microsoft 365 app that helps you track information and organise your own work. Simple to use and easy to edit or customise, Lists help your digital workplace stay on top of what matters most to your team.
You can quickly start Lists online by creating from templates, existing excel forms or completely from scratch and you can do all of this inside Microsoft Teams.
This blog post is a simple and helpful guide on how you can create a Microsoft List as a tab within a Microsoft Teams channel and how to create Microsoft Lists from this step.
Creating a new List as a tab within Microsoft Teams
To create a new List as a tab within a Microsoft Teams channel, choose the channel you would like to work in and select the '+' tab at the top of your screen.
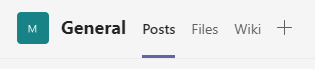
This will then give you the option to select and then save 'Lists.' 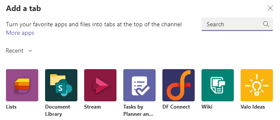
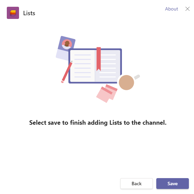
Which will create 'Lists' as a saved tab within your Teams channel.

From here you can 'Create a list' or 'Add an existing list' from a SharePoint site or the current team.
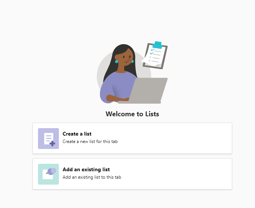
Creating a List from scratch and from templates
You can create a list from a 'Blank list', 'From Excel', or you can use the columns and formatting from an existing List.
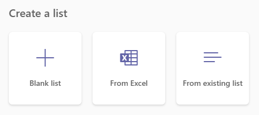
You may even want to create a List from one of the helpful ready to use templates that are available for selection.
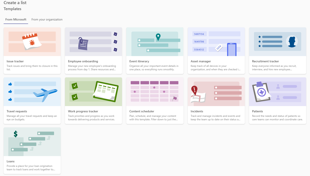
If you decide to choose a template, simply select the one that is the best fit for your scenario, once selected you can scroll to view the default columns, formatting and sample data to ensure that the template is the best fit for your purpose, then select 'Use template.'
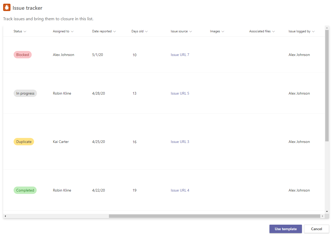
Once you have decided how you would like to create your List give it a name, insert the description and then choose a colour and icon to represent it. Then select 'Create.'
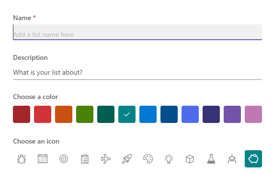
If you chose to create your List from a template your List will be created with the same columns ready for you to input information, edit and customise.

If you decided to create from a 'Blank list' then the List created will be blank for you to edit and customise to suit your needs.
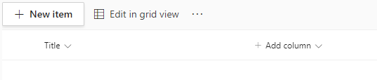
Creating a list from an existing list
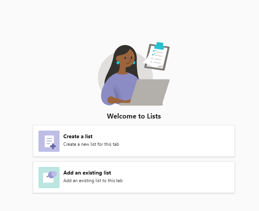
To create a List from an existing List select 'Add an existing list' where you can then enter the URL of the List or select the List that you would like.
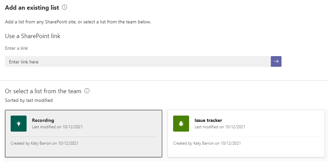
Your existing List will then be added as a new tab into Microsoft Teams.