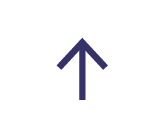MICROSOFT TEAMS: WHY YOU SHOULD USE VIRTUAL BACKGROUNDS WHILE WORKING FROM HOME

Since we have begun to work from home, I have found friends, family and colleagues discussing unwanted situations that have happened to them while on a Microsoft Teams video call.
Everyone has their own story. Whether your child has started dancing in the background while you have been presenting to a client or your pet has become the star of the show looking for attention, having our work lives peer into our homes can be challenging to control for many and can lead to your team’s focus being pulled off-topic – and no one wants that!
Back in 2017, Professor Robert Kelly had his two children enter his office unexpectedly while live on BBC News and the clip went viral. He managed to keep his composure and complete the interview successfully, but this distraction could have been prevented if a simple background had been put in place.
What can you do to your background within Microsoft Teams?
Keeping focus within our meetings as we work remotely has never been more important so to eliminate background distractions, Microsoft Teams allows us to blur our backgrounds, choose background images from a readily available collection or we have the option to upload a custom backdrop of our choice.
Blurring your background:
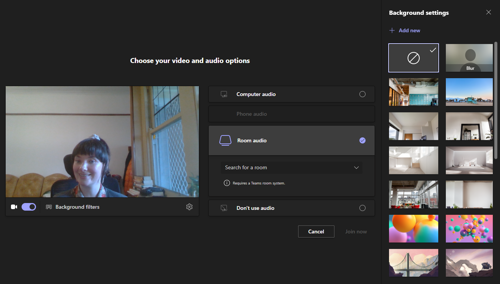
To simply blur your background join your Microsoft Teams meeting with your video on. From there, select 'Background filters' from under your video screen. This will bring 'Background settings' to the right of your screen where you can select 'blur' giving your screen the below blur background effect.
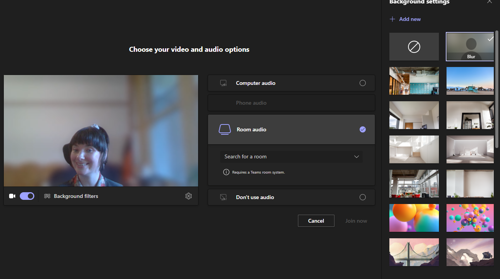
Choosing a background image:
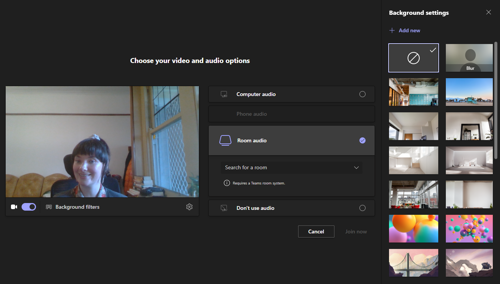
Simply join your Microsoft Teams meeting with your video on and select 'Background filters' from under your video screen. From 'Background settings' to the right of your screen you will be able to choose a selection of images for your background. There are options for contemporary and traditional office settings to more personality-driven options such as a beach setting to scenic backdrops. Below is an example of a 'traditional office' setting available on Microsoft Teams.
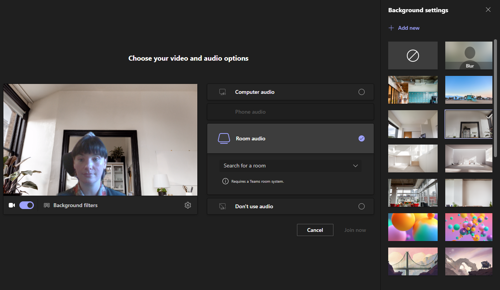
Choosing a custom image:
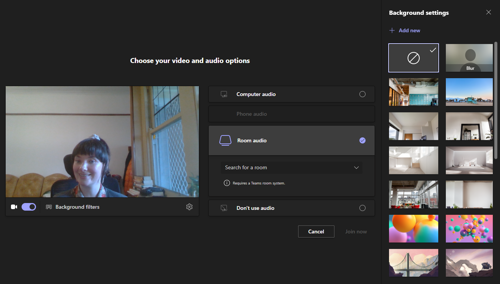
If you would like to choose a custom background, join your Microsoft Teams with your video on. From there, select 'Background filters' from under your video screen and this will bring 'Background settings' to the right of your screen where you can select 'Add new.' You then simply browse for the image on your computer that you would like to present.
When selecting a custom image of your choice the image must be:
- Min Size - 360 x 360 px
- Max Size - 2480 x 2480 px
- File Type - jpeg, jpg, png, bmp
- Aspect Ratio - Greater than 4
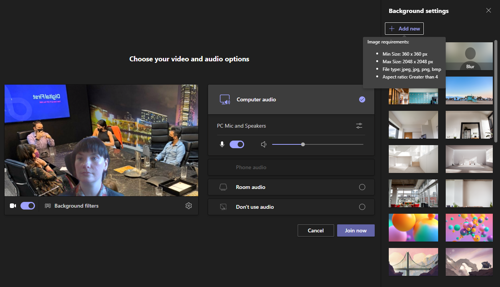
Eliminating distractions while we work from home:
It is inevitable that working from home can come with distractions, however, if we use our collaboration tools smartly we can collaborate more efficiently with our teams and in return get the best out of ourselves for our businesses.